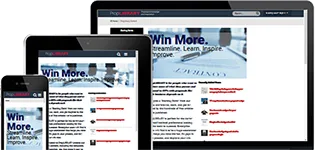Things you can try in the Import RFP Requirements Tool
Follow this script to learn how to use all the features in the MustWin Now Import RFP Requirements Tool
Here is a list of all the features you can use in the MustWin Now Import RFP Requirements tool and how to use them. They can be combined with the other tools in many different, creative ways to help you with your proposals. If you want to explore you can use this list to make sure you know how it works. If you find something isn't self explanatory or confusing, just let us know and we'll walk you through it.
To work through the script, select an RFP. Which one hardly matters. Since the goal is to try every feature without impacting a real pursuit, think of this as training and remove the pursuit you create by following the script when you are done.
Import RFP Requirements
In order to cross-reference the RFP requirements to the proposal outline, you need to import the RFP into the MustWin Now database. When you do this, your proposal writers will see the requirements that are specifically relevant to whatever they are working on, without having to page flip through the document while trying to write. The challenge is that a lot of customers do a terrible job of formatting and writing RFPs. Any automatic parsing will still need a set of human eyes to painstakingly review the work. So MustWin Now involves human eyes on the front end to prevent the mistakes. You tag the headings will simple mouse actions, and MustWin Now will do the rest. We rarely spend more than 20 minutes importing an RFP, but the first time you do it may take longer.
| # | Feature | Instructions |
| 1 | Add a single RFP requirement | This is so you can see how manual RFP requirement entry works. On the left sidebar, click the green "Add new RFP requirement" button and then select "Add single requirement." Copy and paste the RFP requirement from your RFP. You can also add a parent requirement, requirement type, item response (whether or not a written response is needed), and any additional notes. Click "Save." Nobody wants to enter an entire RFP this way, but it can come in handy to know how to enter or change a single RFP item. |
| 2 | Add an RFP section | On the left sidebar, click the green "Add new RFP requirement" button and then select "Import an RFP section via copy and paste." Then pick a small RFP section to try. You can complete an import in as many pieces as make sense. You also only need to import the pieces that impact proposal writing. Copy the RFP text you select into the designated paste text area and click on the "Save" button. After you mark you headings, click on the green button at the top to import them. Once you see how it works, you can do more imports by copy and pasting more from your RFP. |
| 3 | Read any of the RFP requirements | Click any of the requirement headings on the left sidebar to read it. |
| 4 | Change the way the headings appear in the left sidebar |
On the left sidebar, under the two green buttons, click "Fix RFP input." You can: "Resequence RFP items" to change the order they appear in by dragging them and dropping them, and to edit their headings/heading numbers; "Merge separate RFP items" to combine separate items into a single item; and "Mark RFP items that don't require a written response" to designate items that don't require proposal writing. |
| 5 | Sort the RFP items | On the left sidebar, click the green "Show me…" button. Select either "RFP requirements by type", "RFP requirements with notes", or "RFP requirements that need a response" to change how RFP items are grouped. |
| 6 | Select if the RFP requirement needs a response or not | Click any of the requirement headings on the left sidebar and go to the bottom of the requirement. Select either "Requires a written response" or "Does not require a written response." To change this setting in bulk, go to Fix RFP. |
| 7 | Add notes, explanations, problems, judgement calls, or other annotations to an RFP requirement | Click any of the requirement headings on the left sidebar and scroll to the bottom. In the text box under "Notes, problems, judgement calls, or other explanations/annotations", write any notes you have. When you click outside of the box, it will automatically save. The notes feature is just a place to quickly record things you might want to revisit and take action on later. We added it because sometimes you can't help notice things while importing and cross-referencing the RFP. |
| 8 | Edit an RFP requirement | Click any of the requirement headings on the left sidebar and click on the "Item actions" button on the top right. Select "Edit RFP requirement" from the drop down menu and make any necessary changes. You can use this to fix formatting issues, remove extra lines, etc. If the RFP contains an image or content that can't be copy and pasted, you could replace the problematical item with text saying "See the original RFP for this item." You can also use this feature to replace the text of the RFP requirement with a new copy and paste or make a change needed because of an RFP amendment. |
| 9 | Delete an RFP requirement | Click any of the requirement headings on the left sidebar and click on the "Item actions" button on the top right. Select "Delete" from the drop down menu. |
| 10 | Turn an RFP requirement into a proposal section | Click any of the requirement headings on the left sidebar and click on the "Item actions" button on the top right. Select "Turn this into a proposal section" from the drop down menu. This will add an item to the proposal outline with the heading of the RFP item and automatically cross-reference it. This can come in handy if the RFP instructions specify the exact headings you should use in the proposal. When you get to the Outline Editor Tool you can adjust the sequence and add any other headings you might want. This is just a convenience feature and you don't have to use it during RFP import. It may be better to wait until you are ready to focus on your proposal outline. In the Outline Editor Tool you can create any headings you need and then cross-reference them to the relevant RFP requirements. |
Access to premium content items is limited to PropLIBRARY Subscribers
A subscription to PropLIBRARY unlocks hundreds of premium content items including recipes, forms, checklists, and more to make it easy to turn our recommendations into winning proposals. Subscribers can also use MustWin Now, our online proposal content planning tool.