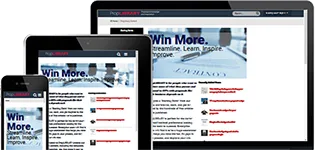Things you can try to learn more about how to use MustWin Now
Follow this script to learn how to use all the features in MustWin Now
Here is a list of all the tools in MustWin Now and the features you can use in them. They can be combined in many different, creative ways to help you with your proposals. If you want to explore you can use this list to make sure you know how it all works. If you find something isn't self explanatory or confusing, just let us know and we'll walk you through it.
The scripts below are organized to go tool by tool, with the collaboration features last. In reality, the collaboration and proposal management features can be used at any time. For learning, it's good to have data to collaborate with. But in reality, you'll use the collaboration features hand-in-hand with each of the tools to shape the proposal.
To work through the script, select an RFP. Which one hardly matters. Since the goal is to try every feature without impacting a real pursuit, think of this as training and remove the pursuit you create by following the script when you are done.
Where to start
| # | Feature | Instructions |
| 1 | Access the new version of MustWin Now | The new version of MustWin Now has not been publicly launched, so it doesn't show up on the menu yet. PropLIBRARY Subscribers who are adventurous and want to access it before the public launch can get to the new version of MustWin Now here. The entry page will be a bit sparse until you add a pursuit and start working on it. But while you are here, you should review the help articles on bottom of the page. |
| 2 | Add a new pursuit | Click on the green "Start a new pursuit" button. The same button is used for both pre-RFP and post-RFP pursuits. Give the pursuit a name and if the RFP has already been released, click on the toggle switch. When you click the "Save" button MustWin Now will set up the dashboard for your pursuit. |
| 3 | Give people access to the pursuit | After adding your pursuit, you may get a message that will take you to the add user page. If not, click the gear icon in the upper right corner and select "Role Assignments". Users must be paid PropLIBRARY Subscribers, but it is easy to add more if needed. Add "PropLIBRARY Support" in any role if you want us to be able to see your pursuit and help you along. Familiarize yourself with the role options. |
Pre-Proposal Capture
This tool is for collecting information about a wide range of topics. It is intended to guide intelligence gathering during the pre-RFP phase of pursuit. It is especially useful when combined with the win strategy tool because it enables you to drive your insights into the proposal. It is based on completing question and answer forms.
| # | Feature | Instructions |
| 1 | Go to the Pre-Proposal Capture Q&A Tool | On the main dashboard for your pursuit, the list of tools available is in the column on the left. Click on a tool to go to it. Some tools have prerequisites. For example, it doesn't make sense to enter the Cross-Reference Tool if you haven't imported the RFP yet. Find the Pre-Proposal Capture Q&A Tool and click on it. |
| 2 | Add a new form to the pursuit | Under the "More questions you can add to this pursuit tab" in the left sidebar, click the "+" icon to the right of the name of the form you want to be used for on this pursuit. Then, select the people that you want to assign to the form and click "Continue". If you have not been assigned a form, you won't be able to contribute to answering the questions. For now, just assign it to yourself. |
| 3 | Complete a pursuit form | On the left sidebar under "Assigned to you", you will see which forms you should be working on. Click on any of them, type your answers into the text boxes and click "Save." The goal is not to answer every question, but to answer those you can. A useless or obvious answer doesn't help anyone. But it's okay for training purposes. |
| 4 | See the forms with unanswered questions | Select the green "Show me.." button and select "Unanswered questions". Now you can see and work on the forms that haven't yet been completed. Click "all questions" to go back to seeing all of them. |
| 5 | Expand/collapse the category of forms | To choose which types of forms you can see at any time, click the banner with the arrow. You can focus on "Assigned to you," "More questions you can add to this pursuit," and "Pursuits you are assigned to". |
| 6 | Edit a Q&A form | Choose any form from the left sidebar. Then click on the "Form Actions" dropdown menu and select "Edit form". This enables you to tailor the questions and guidance on the forms. For example, you might have customer or pursuit-specific questions you'd like to add. Only Configuration Managers can change the Q&A Forms. |
| 7 | Delete a form | Choose any form from the left sidebar. Then click on the "Form Actions" dropdown menu and select "Delete form." Now this form will no longer appear. |
| 8 | Hide a form | Choose any form from the left sidebar. Then click on the "Form Actions" dropdown menu and select "Hide form". This enables you to hide the form from your users without deleting it. |
| 9 | Save a form as a System Form | Choose any form from the left sidebar. Then click on the "Form Actions" dropdown menu and select "Save as System Form". This is used to (…) |
| 10 | Change the form assignments | Choose any form from the left sidebar. Then click on the "Form Actions" dropdown menu and select "Form assignments." This is used to edit who can edit/complete the form. |
Proposal Input Forms
This tool is for quickly assessing what you know at the start of the proposal effort to inform proposal writing. It is similar to the Pre-Proposal Capture Forms tools, only its intended to aggregate what you know instead of guiding research. The two can be used separately or together. Proposal Input Forms can also be combined with the win strategy tool to enable you to drive your strategies into the proposal.
| # | Feature | Instructions |
| 1 | Work on one of the Proposal Input Forms | Proposal Input Forms work exactly the same as the Pre-Proposal Capture Q&A Forms. The lists of questions and the purpose are what's different. Instead of prompting research, the goal of the Proposal Input Forms is to assess what you know that can be used in the proposal. To try using the Proposal Input Forms Tool, follow the same script provided for the Pre-Proposal Capture Q&A Tool. |
Win Strategy Development
This tool takes the intelligence you've collected in the Pre-Proposal Capture and Proposal Input Forms and enables you to convert your insights into instructions for proposal writers that will then be picked up by the Cross-Reference Tool where they will be mapped to the proposal outline. Instead of a simple "list of themes," your proposal writers will get the guidance that's relevant to their particular proposal sections. Instead of a simple "list of themes," your insights will be turned into actions. The instructions you write will tell proposal writers what to do or say about your insights.
| # | Feature | Instructions |
| 1 | Go the Win Strategy Tool | Note the charts. They will tell you how many topics you have created win strategies for. It is not necessary to have a win strategy defined for every topic, but the more guidance you provide your proposal writers, the better. |
| 2 | Click on one of the forms assigned to you | Users can only add win strategies to topics they've been assigned to. Pick one of yours. At the top of the next page, you'll see who has been assigned to that topic. Below it you'll see a report of which questions were answered using the Pre-Proposal Capture Q&A Forms and the Proposal Input Forms, and which questions were not answered. Scroll down and create win strategies for one or more of them to see how it works. While you can articulate your win strategies as claims or statements, we find that articulating them as instructions to proposal writers provides better guidance and has more impact on the proposal. In addition, you can provide an (optional) explanation. This can be helpful to put the instruction in context. Instead of thinking of your win strategies as a list of themes, think of them as instructions for shaping the future proposal and guiding proposal writers to create something great. |
| 3 | Create an ad hoc win strategy | On the left sidebar, under "ad-hoc win strategies", click on the "+Add win strategy" button. Complete the form the same way you would when adding it to a proposal form and click "save". Ad hoc win strategies don't have to be based on any particular topic and give you the freedom to openly conceive of differentiators and strategies of any kind. Plus, if there were no questions or input forms answered, you still should create some win strategies. |
Import RFP Requirements
In order to cross-reference the RFP requirements to the proposal outline, you need to import the RFP into the MustWin Now database. When you do this, your proposal writers will see the requirements that are specifically relevant to whatever they are working on, without having to page flip through the document while trying to write. The challenge is that a lot of customers do a terrible job of formatting and writing RFPs. Any automatic parsing will still need a set of human eyes to painstakingly review the work. So MustWin Now involves human eyes on the front end to prevent the mistakes. You tag the headings will simple mouse actions, and MustWin Now will do the rest. We rarely spend more than 20 minutes importing an RFP, but the first time you do it may take longer.
| # | Feature | Instructions |
| 1 | Add a single RFP requirement | This is so you can see how manual RFP requirement entry works. On the left sidebar, click the green "Add new RFP requirement" button and then select "Add single requirement." Copy and paste the RFP requirement from your RFP. You can also add a parent requirement, requirement type, item response (whether or not a written response is needed), and any additional notes. Click "Save." Nobody wants to enter an entire RFP this way, but it can come in handy to know how to enter or change a single RFP item. |
| 2 | Add an RFP section | On the left sidebar, click the green "Add new RFP requirement" button and then select "Import an RFP section via copy and paste." Then pick a small RFP section to try. You can complete an import in as many pieces as make sense. You also only need to import the pieces that impact proposal writing. Copy the RFP text you select into the designated paste text area and click on the "Save" button. After you mark you headings, click on the green button at the top to import them. Once you see how it works, you can do more imports by copy and pasting more from your RFP. |
| 3 | Read any of the RFP requirements | Click any of the requirement headings on the left sidebar to read it. |
| 4 | Change the way the headings appear in the left sidebar |
On the left sidebar, under the two green buttons, click "Fix RFP input." You can: "Resequence RFP items" to change the order they appear in by dragging them and dropping them, and to edit their headings/heading numbers; "Merge separate RFP items" to combine separate items into a single item; and "Mark RFP items that don't require a written response" to designate items that don't require proposal writing. |
| 5 | Sort the RFP items | On the left sidebar, click the green "Show me…" button. Select either "RFP requirements by type", "RFP requirements with notes", or "RFP requirements that need a response" to change how RFP items are grouped. |
| 6 | Select if the RFP requirement needs a response or not | Click any of the requirement headings on the left sidebar and go to the bottom of the requirement. Select either "Requires a written response" or "Does not require a written response." To change this setting in bulk, go to Fix RFP. |
| 7 | Add notes, explanations, problems, judgement calls, or other annotations to an RFP requirement | Click any of the requirement headings on the left sidebar and scroll to the bottom. In the text box under "Notes, problems, judgement calls, or other explanations/annotations", write any notes you have. When you click outside of the box, it will automatically save. The notes feature is just a place to quickly record things you might want to revisit and take action on later. We added it because sometimes you can't help notice things while importing and cross-referencing the RFP. |
| 8 | Edit an RFP requirement | Click any of the requirement headings on the left sidebar and click on the "Item actions" button on the top right. Select "Edit RFP requirement" from the drop down menu and make any necessary changes. You can use this to fix formatting issues, remove extra lines, etc. If the RFP contains an image or content that can't be copy and pasted, you could replace the problematical item with text saying "See the original RFP for this item." You can also use this feature to replace the text of the RFP requirement with a new copy and paste or make a change needed because of an RFP amendment. |
| 9 | Delete an RFP requirement | Click any of the requirement headings on the left sidebar and click on the "Item actions" button on the top right. Select "Delete" from the drop down menu. |
| 10 | Turn an RFP requirement into a proposal section | Click any of the requirement headings on the left sidebar and click on the "Item actions" button on the top right. Select "Turn this into a proposal section" from the drop down menu. This will add an item to the proposal outline with the heading of the RFP item and automatically cross-reference it. This can come in handy if the RFP instructions specify the exact headings you should use in the proposal. When you get to the Outline Editor Tool you can adjust the sequence and add any other headings you might want. This is just a convenience feature and you don't have to use it during RFP import. It may be better to wait until you are ready to focus on your proposal outline. In the Outline Editor Tool you can create any headings you need and then cross-reference them to the relevant RFP requirements. |
Proposal Outline Editor
MustWin Now supports creating a proposal outline with or without an RFP. You can add headings one at a time or in bulk. You can reorder and change the hierarchy. If you have an RFP, you can turn the RFP headings into proposal sections, or you can read the RFP instructions and create the headings the customer expects to see.
| # | Feature | Instructions |
| 1 | Create a proposal section from an RFP requirement | Scroll your cursor over any of the RFP requirements on the left and click the arrow the says "Turn this into a proposal section." Fill out the proposal section and parent section (if there is one). The title should already be filled out based on the RFP requirement that you chose. When finished, click "Save." |
| 2 | Manually add one or more new headings | Scroll to the bottom of the page and find the "Add proposal headings to your outline" box. Type in any headings you want to add. You can either add one, or multiple. Just be sure to only enter one per line. When you're ready, click "Save." |
| 3 | Change the order of the outline headings | In the center column use your mouse to grab the handle bars and drag and drop the heading up or down to where you want it to appear. |
| 4 | Change the heading numbers | Click in the box to the left of the proposal heading and type what you want to change it to. You can make a change to your outline and quickly, but manually renumber. We don't automatically number the headings because customers use all kinds of strange numbering in their RFPs and you may need to emulate them. |
| 5 | Outdent a heading | Click the left arrow icon to the right of the heading to move the heading up one outline level. Be careful. If the heading you want to move has subheadings, they will move with their parent heading. The sequence can change because if you outdent a heading in the middle it may need to go to the bottom of that section to be at that level. |
| 6 | Indent a heading | Click the right arrow icon to the right of the heading to indent it one lower outline level. This will make it a subheading under the heading above it and it will become grouped with its parent heading. Outdenting the heading will change the parent heading to the next higher level. |
| 7 | Edit a heading | Click the pencil icon to the right of the heading and make any necessary changes to the heading number, heading title, or parent heading. You can use this to manually re-assign the parent heading in the outline. |
| 8 | Delete a heading | Click the "X" icon to the right of the heading to delete it. |
Requirement Cross-Referencing
Once the RFP has been imported and you've finished creating the proposal outline, you are ready to cross-reference the RFP requirements to your proposal outline. This will enable MustWin Now to show which RFP requirements are relevant when you view a section of your proposal. For each section in your proposal outline you can simply drag and drop the relevant RFP requirements over to the landing zone. This goes very quickly. In addition to the RFP requirements, you can use this tool to map the insights from the Win Strategies Tool to the proposal outline.
| # | Feature | Instructions |
| 1 | Link an RFP requirement to a proposal section | Select a proposal section from the list in the left column. When it opens, you will see a box that you can drag RFP items to. We recommend that you start with the RFP content instructions. Then cross-reference the evaluation criteria. Finally cross-reference the performance requirements. It is not unusual to need to modify your proposal outline you go. This is because the current outline you have may not have anticipated every requirement. You can switch back and forth between the Outline Tool and the Cross-Reference Tool as needed until you get the outline just right and all of the requirements that will impact proposal writing cross-referenced to it. |
| 2 | Link a win strategy to a proposal section | Click the green "Matrix mode" box on the left column and select "Map win strategies". Now the win strategies appear instead of the RFP requirements. Just like with the RFP requirements, you can drag and drop your win strategies to the proposal sections where they should be written about. Once you understand how this works, you can use the process of completing the Pursuit Capture Q&A Forms, Proposal Input Forms, and Win Strategies Tool in combination with the Cross-Reference Tool to drive winning strategies into the proposal before it is even written. |
| 3 | Edit the win strategy instructions | This is a convenience feature for when you think of something related to the win strategies before you have completed the RFP requirement cross-referencing. Click on a proposal section. Under where it says "Instructions for Proposal Writers", click the red "Content Planning Tool" link. This will take you to a page where you can edit, delete, or add new instructions. To get back to the cross-referencing tool, click the "Go to.." button on the top right and select "Requirement Cross-Referencing" from the drop down menu. |
| 4 | Add a note to a proposal section | Select a proposal section and scroll to the bottom. There is a box that says "Notes". Type anything that may be useful in the text box. |
| 5 | Change which sections appear on the left sidebar. | Click the green "Show me…" button at the type and choose whether you want to view "Proposal Sections in sequence", "Proposal Sections with notes", or "Unlinked proposal sections". If you use the notes function, then displaying sections with notes may be useful. Displaying unlinked proposal sections will show you sections that have no relevant RFP requirements linked to them. There can be reasons to create a proposal section based on something you'd like to say that wasn't in the RFP. But it could also indicate an oversight. Displaying unlinked sections can help you ensure that none of your proposal sections got overlooked during cross-referencing. |
Proposal Content Planning
The Proposal Content Planning Tool is where you figure out what should go into your proposal and how to present it. It works by inserting instructions and placeholders for your proposal writers. Even if you only have a little time, going quickly through the outline and providing a few instructions in each section will have a huge impact on what you see in the first draft produced by your proposal writers. With a little more time and attention, you can use this tool to think through your proposal and get it right on the very first draft.
In many ways, the Proposal Content Planning Tool is the heart and soul of MustWin Now. The goal of every tool up until this one is to set the stage and make this one better. That is because what this tool enables you to do is to create a better proposal before you have even begun proposal writing. It will also make proposal writing go faster. Instead of assembling your proposal content from recycled parts, this tool enables you to instruction proposal writings in what to say and how to say it, so that they can complete their sections faster and with fewer iterations.
| # | Feature | Instructions |
| 1 | Add an instruction for the proposal writers | Select any proposal section from the left. Under the "Add new instruction" heading, there is a box that you can type into. Type in your instruction and click "save". If you only have a few instructions, you have already made the writers task easier. But if you want, with a little more effort you can mock up the entire section and map out all the details. How you articulate your instructions will be the biggest driver of what your proposal writers produce. We recommend providing guidance that accounts for everything related to what it will take to win in that section, including not only what to write about, but also how to present it. Your goal should be to enable proposal writers to get it right on the very first draft. |
| 2 | Edit an instruction | Choose any instruction and click on it. Begin typing to add more to the instruction or change it. When you click outside of the box it will automatically save. This greatly accelerates creating and editing instructions. |
| 3 | Change the sequence of the instructions | Use the handle bars to drag and drop any instruction where you want it to go. |
| 4 | Add an annotation to an instruction | Click the down arrow to the left of the instruction and select "Add annotation" from the drop down menu. Type what you want to add into the textbox and then click "Save." Use this for long-form text that you want to attach to an instruction. This could be re-use text with an instruction for how to tailor it, an example, or reference information relevant to the topic being written about. |
| 5 | Add a link to an instruction | Click the down arrow to the left of the instruction and select "Add link". Give it a name, enter the URL, and click "Save." This can be used to point to a customer page, website with information relevant to the topic being written, or any other link. Use the instruction to help the user understand how to use the link. |
| 6 | Add a file to an instruction | Click the down arrow to the left of the instruction and select "Add file." Give it a name and upload it with the "Choose Single File" button. Then click "Save." Use this to share a file within MustWin Now. This could be a graphic, a previous proposal file, a manual, or any other file. Use the instruction to help the user understand what needs to be done with the file. |
| 7 | Add a strikethrough to an instruction | Click the down arrow to the left of the instruction and select "Strikethrough". This will add a strikethrough to the instruction and indicate that it is complete or no longer needed. It's an easy way to track progress. |
| 8 | Move an instruction | Click the down arrow to the left of the instruction and select "Move". Add the proposal section that you want to move it to and click "Save." The instruction will be removed from this section and placed in the new section. Any annotations, files, or links that are attached to it will be moved as well. |
| 9 | Copy an instruction | Click the down arrow to the left of the instruction and select "Copy". This will add it to another proposal section and keep it in the current section too. Any annotations, files, or links that are attached to it will be copied as well. |
| 10 | Delete any instruction | Click the down arrow to the left of the instruction and select "Delete" to get rid of an instruction you no longer need. |
| 11 | Change which proposal sections appear on the left | Click the green "Show me…" button on the left and select either "Proposal sections in sequence," "Proposal Sections with notes," or "Unlinked Proposal Sections" to change which ones appear on the left. |
Proposal Writers Tool
After the Proposal Content Plan is complete, the Proposal Writers Tool provides a cleaner user interface for proposal writers by removing all the controls needed to create the content plan. It enables Proposal Writers to follow the content plan like a checklist to create the proposal. With the Proposal Writers Tool in one window and Microsoft Word (or other software) in another window, you can quickly write a proposal based on the content plan. Reviewers can also use this tool to validate that the draft proposal reflects all of the instructions that were given.
| # | Feature | Instructions |
| 1 | Change which proposal sections appear on the left | Click the green "Show me…" button on the left and select either "Proposal Sections in sequence," "Proposal Sections with notes," or "Unlinked Proposal Sections" to change which ones appear on the left. |
| 2 | Read the instructions and RFP requirements for any section | Select any proposal section from the left. Any linked RFP requirements will appear. You can click on them to read the full requirement. The instructions for that section will appear. |
| 3 | View the links and file uploads for any section | Select any proposal section from the left. Any links or file uploads will appear under the instructions. You can click on them to view them. |
| 4 | Proceed to the next section | Click the green arrow on the bottom right to continue to the next section. |
Collaboration: Working together to solve issues and complete assignments
This is the panel on the right that appears in every tool to support assignment management, issue tracking, and enable people to work together at the moment of need from anywhere in MustWin Now. When a new item is added, anyone assigned to it will see it on their personal dashboard. It will also appear on the dashboards for the relevant tools.
| # | Feature | Instructions |
| 1 | Use the collaboration tool to assign a task | Do this by going to the "Add a collaboration item box" and selecting "Assign a task" from the "Type" drop down menu. The green "More details" button on the bottom right of the box will give you more options to add to the issue. People can submit issues quickly, without all the details and they can be added later. Or you can add them at the beginning by using the "More details" button. Anyone on the pursuit can submit issues or create new collaboration items. The proposal manager can then review new issues and assign them, clarify their status, set deadlines, mark them resolved, etc. |
| 2 | Use the collaboration tool to ask a question or ask for help | Do this by going to the "Add a collaboration item box" and selecting "Ask a question or ask for help" from the "type" drop down menu. Any user can do this and it creates a quick, trackable item. |
| 3 | Use the collaboration tool to report a potential problem, gap, or risk | Do this by going to the "Add a collaboration item box" and selecting "Report a potential problem, gap, or risk" from the "type" drop down menu. You can use this to identify problems with what you intend to propose long before a draft review. |
| 4 | Use the collaboration tool to ask an RFP question or an interpretation issue | Do this by going to the "Add a collaboration item box" and selecting "Ask an RFP question or an interpretation issue" from the "type" drop down menu. This is a version of "Ask a Question" specific to the RFP. It can be used to gather questions to consider submitting to the customer before their deadline. It can also be used after the deadline to determine what to do about a question or RFP interpretation issue. |
| 5 | Use the collaboration tool to request a review of this item | Do this by going to the "Add a collaboration item box" and selecting "Request a review of this item" from the "type" drop down menu. This can be used for informal and formal reviews, depending on your review process. It creates a simple way to ask someone to take a look at something in MustWin Now and provide some validation. |
| 6 | Use the collaboration tool to request an approval | Do this by going to the "Add a collaboration item box" and selecting "Request an approval" from the "type" drop down menu. This provides a quick and easy way to ask for resources or permissions. It can also be handy for simply yes/no questions about approaches and proposal writing. The receiver, who must also be a user, can approve the item by clicking a thumbs up/down icon. |
| 7 | Use the collaboration tool to get tech support for MustWin Now | Do this by going to the "Add a collaboration item box" and selecting "Get tech support for MustWin Now" from the "type" drop down menu. This will notify us that you are having a technical issue you need assistance with. Note: If you want us to be able to see your pursuit content, you must use the assignment feature to give us access to your pursuit. |
| 8 | Change the severity of the issue | Click on any submitted issue. In the "Item actions" dropdown, select "Edit Item." Then select the red, yellow, or green traffic-light icon based on the severity of the issue. |
| 9 | Add a description to the issue | Click on any submitted issue. In the "Item actions" dropdown, select "Edit Item." Type a description in the box to explain the issue you are having, to describe what you need, ask a question, etc. |
| 10 | Add a parent issue | Click on any submitted issue. In the "Item actions" dropdown, select "Edit Item." Issues can have sub-issues, but usually it's easier just to keep issues simple. If you need to make an issue or assignment part of something larger, you can do it by completing the parent field. Simply type the description of the issue you'd like to become the parent and when it is displayed select it from the list. |
| 11 | Select an impact | Click on any submitted issue. In the "Item actions" dropdown, select "Edit Item." Impact is not a required field, but it can help with setting priorities. Select which of the listed impacts apply. |
| 12 | Choose a due date | Click on any submitted issue. In the "Item actions" dropdown, select "Edit Item." Due dates are not required to report an issue or create an assignment, but they are recommended. You can sort issues in the dashboard displays by due date and better manage the schedule by using them. |
| 13 | Change the status of the task | Click on any submitted issue. In the "Item actions" dropdown, select "Edit Item." Click on the collaboration item, and then click on "status" to change it to submitted, in progress, or complete. You can mark an issue "Complete" and then re-open later if needed. This can help you work the issues as a process of elimination. |
| 14 | Comment on a task | Resolving some issues requires discussion. Anyone can comment on an issue. This can be used to provide answers to questions, seek clarifications, or otherwise discuss what to do. Click on any issue and then at the bottom, type into the Comments box in order to discuss the item. |
| 15 | ||
Access to premium content items is limited to PropLIBRARY Subscribers
A subscription to PropLIBRARY unlocks hundreds of premium content items including recipes, forms, checklists, and more to make it easy to turn our recommendations into winning proposals. Subscribers can also use MustWin Now, our online proposal content planning tool.