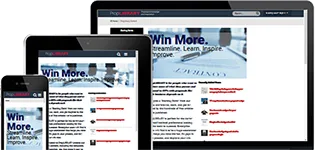Importing RFP Requirements
You need to get the RFP requirements into MustWin to get the most out of it
Customers do wacky things when they format their RFPs. They are difficult for people to interpret. If we tried to automatically parse them, you'd spend as much time verifying the software did it correctly as it would have taken to do it yourself. So we use a hybrid approach. You mark the headings and MustWin does the rest. It's the fastest and easiest way we've ever seen to do this. And yet it's still the most complicated tool on the platform.
Before we walk through importing the RFP, let's take a look at first page you see when you go to the Import RFP Requirements tool.
Here the RFP requirements that have been imported are organized and you can click on them to see the full text of the requirements. You can add new requirements and see any issues related to them.
Note that you don't have to import the entire RFP and you don't have to do it all at once. You can get by with only importing the requirements that will impact proposal writing. If you are preparing your proposal pricing offline, you may not need to important that part of the RFP. The same applies to other sections of the RFP. You decide how much to import. Most RFPs will need less than an hour to import.
Importing RFP requirements one at a time

You can add RFP requirements one at a time using a form, or in bulk. To add a new RFP requirement, click "Add new RFP requirement".
Then choose whether to add a single requirement or import a whole section. If you click "add single requirement", you will ge a form to complete.

When you click "save", the RFP requirement will show up under the requirement type that you chose.
Importing RFP requirements in bulk
To add a whole RFP section instead of just a single requirement, click on "Add New RFP Requirements" and then "Import RFP Section".
Go to the RFP file, select the portion you'd like to import, and copy it. You can select a small portion or a large portion. Try starting off small.
Then return to MustWin Now, paste the portion of the RFP you'd like to import into the text area, and click "save".
To create the headings, highlight the text with the cursor. A small menu will pop up. Click "Make highlight a new heading".
Continue for each heading, and once finished click "Import to RFP".
You decide how granular you want to the RFP requirements to be in MustWin Now. If you mark ever single heading, as in the example above, users will see lots of RFP requirements and when they click on them the full text will only be a sentence. You could import a section like the one above as a single item.
When you mark things at a high level, the import goes faster than if you try to mark every single heading. The best way to decide how granular to go is to scan the original RFP source and determine whether all of the requirements will be addressed in a single proposal section or if they need to be cross-referenced separately. The ideal import will give every proposal writer the pieces they need and will enable cross-referencing across the relevant sections of the RFP. You don't want someone having to read or ignore portions that aren't relevant to them. And you do want them to be able to read everything that is relevant quickly and easy. Some RFPs will make this obvious and easy, other RFPs are more complicated and challenging to import.
After import, the RFP requirements will appear under the heading for the type of RFP requirement you selected:
To change RFP requirements after import, click on "Fix RFP Input".

Here you can:
- Resequence RFP items to change the order they appear in by dragging them and dropping them. If you import the RFP in pieces, you might get the RFP items out of sequence. You can use this to feature to fix out of sequence RFP requirements.
- Merge separate RFP items to make them into one item. This is an advanced feature that enables you to combine RFP requirements that were imported as separate items but you would rather have as a single item.
- Mark RFP items that don't require a written response to show which items should be focused on. Sometimes RFPs include background and reference information that isn't intended as requirements and may not impact what needs to be written. You can mark them accordingly.
- Edit or replace an RFP item. If after import you realize that an item didn't past properly, you can use this to replace the content of that item.
Viewing RFP requirements

RFP requirements can also be sorted by type, requirements with notes, or requirements that need a response.
You can select any of the RFP requirements from the right to read them, select whether or not they need a response, make notes on them, edit them, delete them, or turn into its own section.
Advanced feature for importing large RFP sections
The paste area for the RFP will remain until you have imported or deleted everything in it. Importing can be done iteratively, as a process of elimination. When the paste area is empty, you've finished your import.
But you may have things that you don't need to import. Or the RFP may paste with extra lines. You can edit the portions of the RFP remaining to delete problematical pieces or fix other problems. This can be very useful when there is a problem. It can also be very confusing if you lose your place. So be careful. To try it, click on "Edit Remaining RFP Text" button.
Pro tips
RFPs sometimes contain complex formatting. And it may not translate properly during the copy and paste. Tables are often problematical. Images won't copy at all. Simple formatting like bold, underline, and italics may or may not appear just fine, depending on how the customer formatted the RFP. If something doesn't paste properly consider:
- Using Ctrl-Shift-V to paste may strip out the source formatting and just paste the text. The RFP text will look better if in MustWin Now if you do this, but you'll probably lose any bold, underline, or italics.
- You can edit the text and most of the formatting in the paste area. For example, you can delete extra lines that appear. You could delete a table that did not paste properly and instead add text telling the user to "See page #X of the printed RFP to view a table with its original formatting."
- Copy and pasting from Adobe Acrobat is the most problematical. Page headings and footers often import as if they were part of the narrative, requiring manual deletion. If you have the full version of Adobe Acrobat, you might have better luck converting the file to Microsoft Word format first and doing the copy and paste from there.
- You can import a section in pieces to avoid something problematical.
- You may be able to paste images and sometimes tables (especially from Microsoft Word). Try it. You can always delete them from the paste area if they don't turn out.
- MustWin Now basically ignores RFP heading numbers. They are just part of the heading. You can format them how you choose. Customers often invent strange heading numbering systems and then don't follow them. MustWin Now will paste whatever they put in the RFP. If their numbering is broken, you can choose to fix the numbers, make them complete, or leave them as they were in the source RFP.
- Advanced users can click on the "Source" button in the paste area and edit the formatting codes behind the scenes. The complexity of those codes will depends on how the RFP source was formatted. Break the codes and you might break how things get displayed.
Access to premium content items is limited to PropLIBRARY Subscribers
A subscription to PropLIBRARY unlocks hundreds of premium content items including recipes, forms, checklists, and more to make it easy to turn our recommendations into winning proposals. Subscribers can also use MustWin Now, our online proposal content planning tool.
Carl Dickson
Carl is the Founder and President of CapturePlanning.com and PropLIBRARY
Carl is an expert at winning in writing, with more than 30 year's experience. He's written multiple books and published over a thousand articles that have helped millions of people develop business and write better proposals. Carl is also a frequent speaker, trainer, and consultant and can be reached at carl.dickson@captureplanning.com. To find out more about him, you can also connect with Carl on LinkedIn.